Samsung Galaxy Fold Återställningsläge
Hur du går in i återställningsläget på Samsung Galaxy Fold? I den här handledningen kan du steg för steg lära dig hur du går in i återställningsläget på Samsung Galaxy Fold.

Hur man · Samsung Galaxy Fold · Återställningsläge · Snabbstart · Startlås · Radera all data · Radera cache-partition · Fabriksåterställning · Oresponsiv · Fabriksstandardinställningar
Samsung Galaxy Fold är en mångsidig och funktionsrik smartphone som passar en bred användarbas.
Utöver dess vanliga funktioner inkluderar den en dold pärla som kallas Återställningsläge. Detta läge är utformat för att hjälpa användare att felsöka problem, återställa sina enheter från allvarliga fel och utföra väsentligt underhåll.
I den här artikeln kommer vi att utforska konceptet Återställningsläge på Samsung Galaxy Fold, dess betydelse, hur man får tillgång till det och de funktioner det erbjuder.
Återställningsläget
Återställningsläget är en speciell startbar partition på Android-enheter, inklusive Samsung Galaxy Fold, som ger åtkomst till väsentliga verktyg på systemnivå för felsökning och underhåll.
Det används vanligtvis för att återställa en enhet som upplever problem, utföra programvaruuppdateringar, radera data eller installera officiell firmware.
När du bör använda Återställningsläge på Samsung Galaxy Fold
Återställningsläge kan vara oerhört användbart i olika scenarier:
Enhet som inte startar: Om din Samsung Galaxy Fold är fast i en startloop, vägrar att starta eller kraschar under uppstart kan Återställningsläget hjälpa till att diagnostisera och lösa problemet.
Återställning till fabriksinställningar: Du kan utföra en återställning till fabriksinställningarna i Återställningsläget för att radera all användardata och inställningar. Detta är användbart när du förbereder dig för att sälja eller ge bort din enhet eller när du felsöker ihållande problem.
Installera officiella firmware-uppdateringar: Om en officiell firmware-uppdatering är tillgänglig för din enhet kan du använda Återställningsläget för att manuellt tillämpa den.
Radera cache-partitionen: Rensa cache-partitionen kan lösa prestandaproblem och appfel utan att radera dina data.
Få tillgång till Återställningsläge på Samsung Galaxy Fold
För att komma åt Återställningsläget på Samsung Galaxy Fold, följ dessa steg:
- Stäng av enheten: Se till att din enhet är avstängd.
- Tryck och håll in knappar: Tryck och håll in volym upp-knappen, strömbrytaren och Bixby-knappen (om din enhet har en) samtidigt. Om din enhet inte har en Bixby-knapp, fortsätt att hålla volym upp- och strömbrytarknapparna.
- Släpp när logotypen visas: När Samsung-logotypen visas på skärmen släpper du alla knappar. Din enhet kommer att komma in i Återställningsläge.
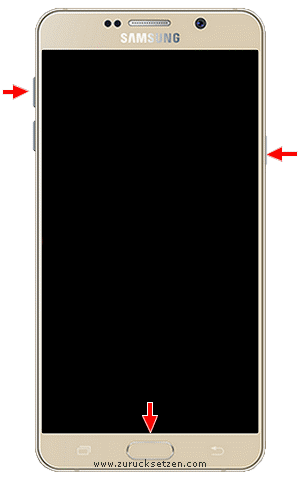
Navigering i Återställningslägee
När du är i Återställningsläge kan du navigera genom alternativen med volymknapparna för att bläddra och strömbrytaren för att välja. Den exakta menyn och alternativen kan variera beroende på din enhets modell och Android-version.
Starta om systemet nu: Använd detta alternativ för att avsluta Återställningsläge och starta om din enhet.
Radera data/Återställ till fabriksinställningar: Detta alternativ raderar all användardata och återställer enheten till sina fabriksinställningar.
Radera cache-partitionen: Rensa cache-partitionen kan lösa prestandaproblem.
Tillämpa uppdatering via ADB: Med detta alternativ kan du sidoladda uppdateringar med Android Debug Bridge (ADB) från en dator.
Starta om till Startladdningsläge: Startar om enheten till Startladdningsläget, som används för avancerade uppgifter som att låsa upp bootloader eller flasha anpassad firmware.
Slutsats
Återställningsläget på Samsung Galaxy Fold är ett värdefullt verktyg som ger användare möjlighet att felsöka, återställa och underhålla sina enheter.
Genom att förstå hur man får tillgång till och navigerar i Återställningsläge får du möjlighet att hantera olika problem, från startproblem till prestandaproblem. Var dock försiktig när du utför åtgärder som återställer till fabriksinställningar, eftersom de raderar all användardata.
Se alltid till att du har en säkerhetskopia av viktig information innan du använder Återställningsläget.
Lämna en kommentar om du behöver mer hjälp.